
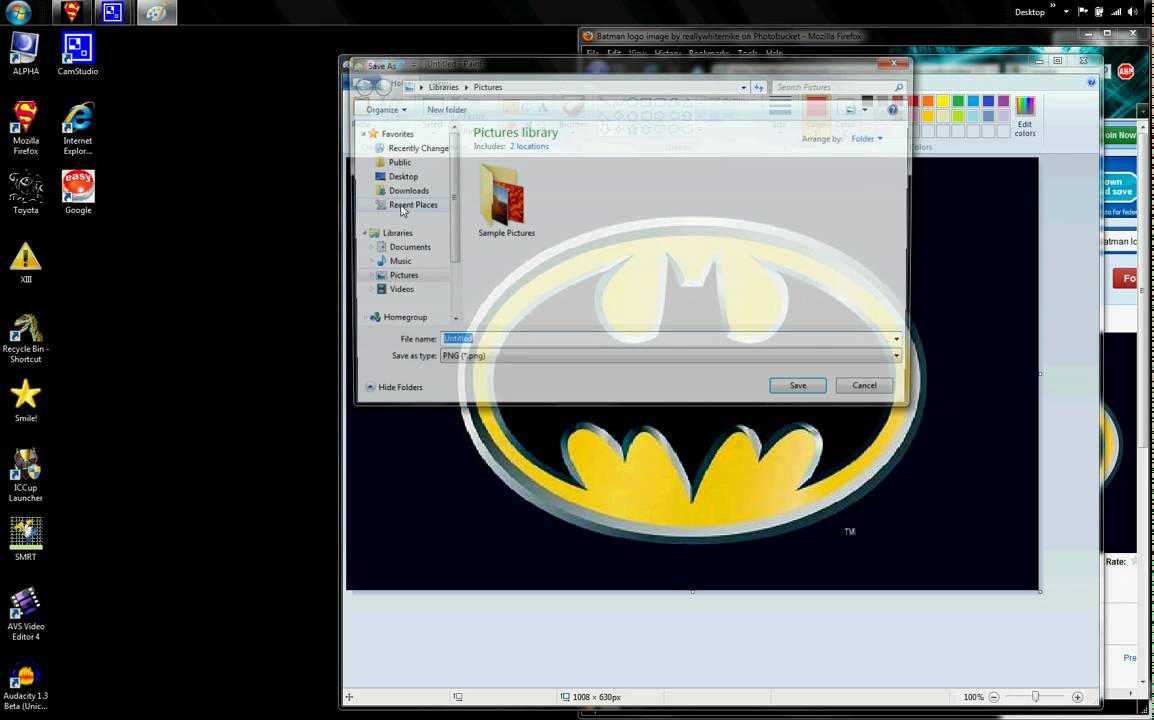
The following video shows everything mentioned above in the action: The Desktop will appear with the previous icon layout. This will start the Explorer shell again.
Do not use the tools ExitExplorer or RestartExplorer. Do not exit Explorer using this hidden secret option. Do not sign out from your current Windows session. Now I 'accidentally' changed it to the following appearance: Here is what you need to do to terminate Explorer.įor example, I have set the following icon layout: So, the next time you start Explorer, it will use the previous customized icon position, as it still stored in Registry. Instead, if you terminate the Explorer process, it will not write the new icon layout to the Registry. you need to do it immediately after they get rearranged.Īs you might be knowing, every time Explorer exits, it saves the Desktop icon layout to the following Registry key: HKEY_CURRENT_USER\Software\Microsoft\Windows\Shell\Bags\1\Desktop This trick works only if you have not signed out from your account yet, e.g. Regardless of the cause of the issue, it is possible to revert Desktop icons auto arranging in Windows 10. Or you might accidentally tick the Auto arrange icons menu item in the Desktop context menu: It can happen if you accidentally press one of Ctrl + Shift + 1.5 hotkeys on Desktop which will switch the icon view to Details, Content or List view. There are some situations when the icon view and arrangement of desktop icons changes.


 0 kommentar(er)
0 kommentar(er)
